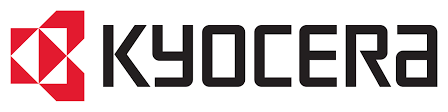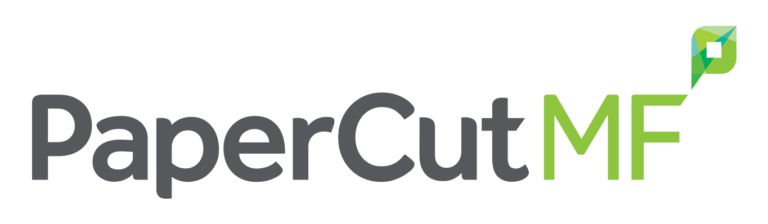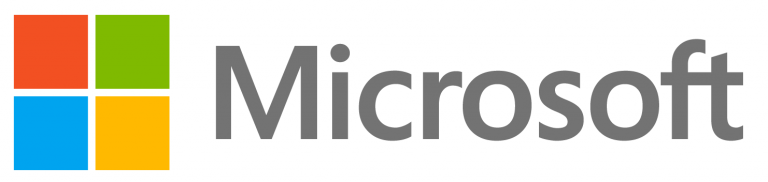Your office printer is a tireless workhorse, powering your business and boosting productivity day in and day out. Now I understand that proper printer maintenance might not be the most exciting topic, but to keep it going strong, you need to do all you can to keep it in tip-top shape. That’s where we come in!
Today, we’re sharing the ultimate top 14 tips to improve your printer’s longevity and ensure it stays on top of its game. From basic cleaning hacks to advanced techniques, we’re diving deep into printer maintenance.
You’ll learn the art of spotless cleaning, how to deal with paper jams, the secret to taming ink and toner, and the importance of firmware and software updates. We’ll even go into the importance of temperature control, humidity tricks, and power-saving techniques – all designed to protect your printer and make it a lean, mean, productivity machine.
So, get ready to roll up your sleeves and dive into our guide to maintaining an office printer!
1. Regularly Clean your Office Printer
Keeping your office printer clean is crucial for its performance and longevity. Here’s how you can maintain cleanliness:
- Gently clean the exterior of the printer using a soft, lint-free cloth and mild cleaning solution. Avoid using abrasive materials or harsh chemicals.
- Pay attention to areas prone to dust accumulation, such as vents and paper trays. Use a small brush or compressed air to remove dust and debris.
2. Clean the Print Heads
Print heads are vital for producing high-quality prints. Over time, they can become clogged, resulting in streaky or faded prints. Here’s how you can clean the print heads:
- Utilise the printer’s self-cleaning function, usually accessible through the printer’s settings or control panel. This function attempts to clear any clogged ink automatically.
- If the self-cleaning function does not resolve the issue, manually clean the print heads following the manufacturer’s instructions. This process is a bit more involved and involves removing the cartridges and using a lint-free cloth or cotton swab dipped in distilled water to gently wipe the print heads.
If this sounds like a challenging task then why not call in the experts? With our managed print service you can rely on our team of knowledgeable technicians to come out and take a look at the first blurry print or error message.
3. Use High-Quality Paper
Using compatible paper that meets your printer’s specifications is essential for maintaining print quality and preventing paper jams. Here are some tips:
- Consult your printer’s manual or manufacturer’s website to determine the recommended paper type and weight.
- Using low-quality or incompatible paper can cause paper jams, poor print quality, and even damage to internal mechanisms.
4. Store Paper Correctly
Proper storage of paper is vital to prevent issues such as moisture absorption, curling, and paper jams. Follow these guidelines:
- Store paper in a cool, dry, and dust-free environment, away from direct sunlight and extreme temperatures.
- Ensure the paper is stored in resealable packaging or an airtight container to maintain its quality.
- Avoid exposing the paper too high humidity levels, as excessive moisture can lead to ink smudging and paper jams.

5. Properly Handle Paper Jams
Paper jams are common printer issues that can be easily resolved if handled properly. Here’s what you should do:
- Refer to your printer’s manual for specific instructions on clearing paper jams. Follow the recommended steps carefully to avoid causing damage to the printer.
- Be gentle when removing jammed paper, and avoid using excessive force or sharp objects that could scratch or break printer components.
- Ensure all the paper is removed as residual paper fragments can cause further jams or damage to the printer.
6. Use Genuine Cartridges
Using genuine ink and toner cartridges recommended by the printer manufacturer is essential for optimal print quality and printer longevity. Consider the following points:
- Genuine cartridges are designed specifically for your printer model, ensuring compatibility and reliable performance.
- Non-genuine or counterfeit cartridges may cause leaks, clogs, and poor print results, potentially damaging the printer.
Want an easier system for ordering new toner and consumables? Avoid downtime and save money with replacement toner delivery included in a managed printer service.
7. Properly Install and Replace Cartridges
Correct installation and replacement of ink and toner cartridges are crucial for maintaining printer functionality. Here are some tips:
- Follow the manufacturer’s instructions carefully when installing cartridges. Improper installation can lead to print errors, ink leaks, and even damage to the printer.
- Replace cartridges before they run completely dry. Running on an empty cartridge can damage the print heads and result in poor print quality.
8. Cleaning Ink and Toner Spills
Accidental spills of ink or toner can occur during cartridge replacement or maintenance. Promptly addressing these spills is important to prevent damage to the printer and maintain cleanliness. Follow these steps for proper cleaning:
- Turn off the printer and unplug it from the power source.
- Put on protective gloves to avoid direct contact with the ink or toner.
- Carefully blot any excess ink or toner using a clean, lint-free cloth. Avoid rubbing, as it may spread the spill further.
- Use a vacuum cleaner or compressed air to gently remove loose particles or residue.
- Dampen a clean cloth or cotton swab with isopropyl alcohol and carefully wipe the affected area. Be cautious not to apply excessive pressure or spread the ink or toner.
- Allow the cleaned area to dry completely before powering on the printer.
9. Regular Firmware and Software Updates
Keeping your printer’s firmware and software up to date is essential for optimal performance and to address any bugs or vulnerabilities. Consider the following:
- Check the manufacturer’s website or printer control panel for firmware and software updates regularly.
- Follow the instructions provided by the manufacturer to download and install the updates correctly.
- Keep in mind that updating the firmware may require a USB or internet connection, depending on the printer model.

10. Control Room Temperature and Humidity
Maintaining suitable environmental conditions in the room where your printer is located can significantly impact its performance and lifespan. Follow these guidelines:
- Keep the room temperature within the printer’s recommended range, usually between 15°C and 30°C
- Avoid placing the printer near direct sunlight or sources of heat, such as radiators or heating vents.
- Maintain moderate humidity levels, by placing the printer away from sources of moisture like the office kitchen or bathroom.
11. Power Management
Proper power management can help conserve energy and reduce wear on internal printer components. Consider the following practices:
- Enable sleep or power-saving modes when the printer is not in use for extended periods.
- Avoid frequently turning the printer on and off, as it can put stress on the printer’s mechanisms. Instead, utilise the sleep mode or set automatic power-saving settings.
12. Scheduled Professional Maintenance
Seeking professional maintenance services for your office printer at regular intervals is beneficial for identifying potential issues and ensuring optimal performance. Consider the following:
- Schedule routine inspections and servicing with authorised technicians or your managed service provider
- Professionals can perform thorough cleanings, assess internal components, and make necessary adjustments or repairs to prevent major issues down the line.

13. Proper Shutdown and Transport Procedures
Following correct shutdown and transport procedures is crucial when moving or relocating your printer. Ensure the printer is handled with care by following these guidelines:
- Refer to your printer’s manual for specific shutdown instructions. Properly shutting down the printer helps protect the internal components during transportation.
- If you need to transport the printer, package it securely using appropriate packaging materials or original packaging.
- Follow the manufacturer’s guidelines for safely moving or transporting the printer to prevent damage to delicate parts.
14. Troubleshooting Common Office Printer Issues
Despite regular maintenance, occasional printer issues may still arise. Being equipped with basic troubleshooting skills can help you address common problems before seeking professional assistance. Consider the following steps:
- Consult the printer’s manual or manufacturer’s website for a troubleshooting guide specific to your printer model.
- Follow the recommended steps to address common issues such as paper jams, streaky prints, connectivity problems, or error messages.
- If the problem persists or you are unsure about troubleshooting, contact the printer manufacturer’s support or your managed printing service for assistance.
15. (Bonus Round) Engage with a Managed Print Service (MPS)
Despite your best DIY efforts sometimes office printer issues will arise that need expert support. Partnering with a managed printing service (like, I don’t know, Document Solutions?) can ensure that these are fixed in a timely manner and don’t cause ongoing problems.
But that’s not all. Other benefits of an MPS include
- Expert Advice when selecting a printer and creating a tailormade solution
- Service as you go to keep the workflow at its best.
- Cost-efficient solution with transparent agreements.
- Toner and Consumables replacement included.
Here at Document Solutions, we have been managing printers for companies on the Gold Coast for over 20 years! Get in touch below to learn more.